
TEMA 9A: Introducción a GIMP
Contesta a las siguientes preguntas
6. ¿Qué resolución es la más adecuada para utilizar una imagen en la pantalla del ordenador
7. ¿Qué es mejor interpolar al alza o a la baja?¿Por qué?
8. ¿Qué extensión tiene el formato nativo de GIMP?
Realiza las siguientes prácticas
9. Abre Gimp y crea una imagen con las siguientes características:
Para ello pincha en la imagen con el botón derecho del ratón y selecciona la opción "Guardar imagen como.."
Abre con Gimp la imagen "pimentel1"
Realiza las siguientes transformaciones de color:
a. Mapa de bits:
Menú imagen/Modo/Escala de grises. Guarda el resultado como "pimentel en gris" y sube la imagen a tu blog
c. Color indexado:
Menú imagen/Modo/Indexado/generar paleta óptima con 10 colores como máximo. Guarda el resultado como "pimentel indexado10"
d. Color RGB:
Sin realizar ninguna modificación en la imagen. Guarda como "pimentel RGB"
Rellena la siguiente tabla de comparación, con el modo las imágenes correspondientes y su tamaño en disco.

16. Copia la imagen y guárdala en tu carpeta de trabajo con el nombre "laoconte".

Abre la imagen en Gimp y realiza con ella una interpolación a la baja y otra al alza, siguiendo los siguientes pasos:
Interpolación a la baja: menú Imagen/Escalar imagen (Introducir una anchura de 200 píxeles) y Escalar.
Guarda la imagen como "laoconte_baja.jpg"
Interpolar al alza: Abrir imagen "laoconte_baja.jpg"
Menú Imagen/ Escalar (Introducir una altura de 700 píxeles) y Escalar.
Guarda la imagen como "laoconte_alta.jpg"
Compara las dos imágenes generadas e indica que problemas se han generado, razona por qué e indica cuál de las opciones es mejor.
17. La imagen inferior corresponde a la Iglesia Santa María La Antigua situada en Valladolid (España), se trata de una iglesia que posee una bonita torre románica (S.XI), siendo el resto gótico.

Copia la imagen y guárdala en tu carpeta de trabajo con el nombre "antigua.jpg".
Abre la imagen con Gimp
a- Anota sus características, para verlas debes seguir la ruta: menú Imagen/ Propiedades de la imagen
b- Modifica la parte gótica de la imagen de la siguiente manera:
Duplica la capa fondo: menú capa/Duplicar capa
Con la herramienta de selección rectangular realiza una selección de la parte gótica de la iglesia.
Aplica a la selección un filtro: menú Filtro/Esparcir con una cantidad de esparcimiento 3.
Deselecciona y aplica un nuevo filtro: menú Filtro/ Luces y sombras/Destello degradado/Default pincha con el ratón en la esquina derecha de la vista previa para situarlo y acepta.
c- Guarda la imagen en el formato nativo de Gimp y anota el tamaño en disco.
d-Guarda la imagen en formato Gif (indexada con la paleta óptima) y anota el tamaño del archivo.
e- Guarda la imagen en formato Gif (indexada en escala de grises)
f- Guarda la imagen en jpg y anota el tamaño del archivo.
g- Compara el tamaño de los archivos con las características del original ¿Cómo han influido las modificaciones realizadas en la imagen?
Contesta a las siguientes preguntas
1. ¿Para qué sirve GIMP?
2. ¿Qué ventanas aparecen al iniciar el programa?
5. Define: a) píxel, b) modo de color, c)imagen vectorial, d) bitmap2. ¿Qué ventanas aparecen al iniciar el programa?
6. ¿Qué resolución es la más adecuada para utilizar una imagen en la pantalla del ordenador
7. ¿Qué es mejor interpolar al alza o a la baja?¿Por qué?
8. ¿Qué extensión tiene el formato nativo de GIMP?
Realiza las siguientes prácticas
9. Abre Gimp y crea una imagen con las siguientes características:
- Plantilla: ninguna
- Tamaño de imagen: 800x600 píxeles
- Orientación: Horizontal
- Resolución X e Y: 200 ppp
- Espacio de color: RGB
- Rellenar con color de fondo blanco
- Comentario: Este es mi primer ejercicio
- Tamaño de imagen: 800x600 píxeles
- Orientación: Horizontal
- Resolución X e Y: 200 ppp
- Espacio de color: RGB
- Rellenar con color de fondo blanco
- Comentario: Este es mi primer ejercicio
Por las características que has puesto en el documento ¿Para qué lo podemos utilizar?
10. Crea un documento nuevo de 640 x 400 píxeles, con una resolución de 72 ppp y color RGB
Pulsa sobre la herramienta situada en la posición 23 (lápiz) dentro de la ventana de herramientas.
Elige un lápiz que pinte en color negro y que sea de tipo círculo y de tamaño 15.
Desplaza el puntero por el lienzo y haz una cara sonriente
Cambia el color del lápiz a amarillo y a un tamaño de 11, luego pinta cuatro pelos encima de la cabeza que has dibujado.
Cambia la forma, el tamaño, la dureza del lápiz y elige lápices exóticos para rellenar el espacio exterior de tu dibujo.
Guarda el dibujo en tu carpeta de trabajo como "Mi primer dibujo.jpg" y luego sube la imagen a tu blog.
Tu resultado podría ser similar a este.

11. Realiza un logotipo con las siguientes características
Tipo: Escarchado
Texto: "Tu nombre" .com
Tipografía:8514fix
Color de fondo blanco
El resultado que debes obtener debe ser similar a:

Guárdalo como .jpg y súbelo a tu blog.
12. Crea un logotipo con las características que prefieras y súbelo al blog
13. ¿Qué es un patrón? ¿Para qué vale? Elabora un patrón con las siguientes características:
- Truchet 3D
- Tamaño de bloque 90
- Grosor 10
- Iniciar fundido: elegir color rojo
- Fundido final: amarillo
- Número de baldosas X e Y: 5
- opacidad: 20
Guarda la imagen como . jpg
14. Crea un botón redondeado y otro biselado con las características que desees, guarda como .jpg y págalos en tu blog.
15. Guarda en tu carpeta de trabajo con el nombre de "pimentel1" la siguiente imagen que corresponde a la ventana plateresca del palacio de Pimentel de Valladolid.
Pulsa sobre la herramienta situada en la posición 23 (lápiz) dentro de la ventana de herramientas.
Elige un lápiz que pinte en color negro y que sea de tipo círculo y de tamaño 15.
Desplaza el puntero por el lienzo y haz una cara sonriente
Cambia el color del lápiz a amarillo y a un tamaño de 11, luego pinta cuatro pelos encima de la cabeza que has dibujado.
Cambia la forma, el tamaño, la dureza del lápiz y elige lápices exóticos para rellenar el espacio exterior de tu dibujo.
Guarda el dibujo en tu carpeta de trabajo como "Mi primer dibujo.jpg" y luego sube la imagen a tu blog.
Tu resultado podría ser similar a este.

11. Realiza un logotipo con las siguientes características
Tipo: Escarchado
Texto: "Tu nombre" .com
Tipografía:8514fix
Color de fondo blanco
El resultado que debes obtener debe ser similar a:

Guárdalo como .jpg y súbelo a tu blog.
12. Crea un logotipo con las características que prefieras y súbelo al blog
13. ¿Qué es un patrón? ¿Para qué vale? Elabora un patrón con las siguientes características:
- Truchet 3D
- Tamaño de bloque 90
- Grosor 10
- Iniciar fundido: elegir color rojo
- Fundido final: amarillo
- Número de baldosas X e Y: 5
- opacidad: 20
Guarda la imagen como . jpg
14. Crea un botón redondeado y otro biselado con las características que desees, guarda como .jpg y págalos en tu blog.
15. Guarda en tu carpeta de trabajo con el nombre de "pimentel1" la siguiente imagen que corresponde a la ventana plateresca del palacio de Pimentel de Valladolid.
Para ello pincha en la imagen con el botón derecho del ratón y selecciona la opción "Guardar imagen como.."
Abre con Gimp la imagen "pimentel1"
Realiza las siguientes transformaciones de color:
a. Mapa de bits:
Menú imagen/Modo/indexado/Usar paleta en blanco y negro con la opción "sin difuminar el color" / Aceptar. Guarda la imagen como "pimentel blanco y negro" y sube la imagen al blog
b. Escala de grises:Menú imagen/Modo/Escala de grises. Guarda el resultado como "pimentel en gris" y sube la imagen a tu blog
c. Color indexado:
Menú imagen/Modo/Indexado/generar paleta óptima con 10 colores como máximo. Guarda el resultado como "pimentel indexado10"
d. Color RGB:
Sin realizar ninguna modificación en la imagen. Guarda como "pimentel RGB"
Rellena la siguiente tabla de comparación, con el modo las imágenes correspondientes y su tamaño en disco.

16. Copia la imagen y guárdala en tu carpeta de trabajo con el nombre "laoconte".

Abre la imagen en Gimp y realiza con ella una interpolación a la baja y otra al alza, siguiendo los siguientes pasos:
Interpolación a la baja: menú Imagen/Escalar imagen (Introducir una anchura de 200 píxeles) y Escalar.
Guarda la imagen como "laoconte_baja.jpg"
Interpolar al alza: Abrir imagen "laoconte_baja.jpg"
Menú Imagen/ Escalar (Introducir una altura de 700 píxeles) y Escalar.
Guarda la imagen como "laoconte_alta.jpg"
Compara las dos imágenes generadas e indica que problemas se han generado, razona por qué e indica cuál de las opciones es mejor.
17. La imagen inferior corresponde a la Iglesia Santa María La Antigua situada en Valladolid (España), se trata de una iglesia que posee una bonita torre románica (S.XI), siendo el resto gótico.

Copia la imagen y guárdala en tu carpeta de trabajo con el nombre "antigua.jpg".
Abre la imagen con Gimp
a- Anota sus características, para verlas debes seguir la ruta: menú Imagen/ Propiedades de la imagen
b- Modifica la parte gótica de la imagen de la siguiente manera:
Duplica la capa fondo: menú capa/Duplicar capa
Con la herramienta de selección rectangular realiza una selección de la parte gótica de la iglesia.
Aplica a la selección un filtro: menú Filtro/Esparcir con una cantidad de esparcimiento 3.
Deselecciona y aplica un nuevo filtro: menú Filtro/ Luces y sombras/Destello degradado/Default pincha con el ratón en la esquina derecha de la vista previa para situarlo y acepta.
c- Guarda la imagen en el formato nativo de Gimp y anota el tamaño en disco.
d-Guarda la imagen en formato Gif (indexada con la paleta óptima) y anota el tamaño del archivo.
e- Guarda la imagen en formato Gif (indexada en escala de grises)
f- Guarda la imagen en jpg y anota el tamaño del archivo.
g- Compara el tamaño de los archivos con las características del original ¿Cómo han influido las modificaciones realizadas en la imagen?






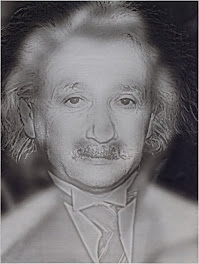
No hay comentarios:
Publicar un comentario