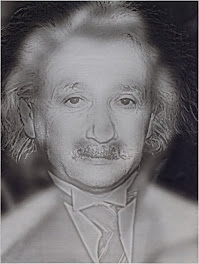Contesta a las siguientes preguntas
1. ¿Qué es Slideshare? ¿Qué utilidad tiene? ¿Qué te permite?
2. Abre tu propia cuenta en Slideshare siguiendo los pasos que se indican en la presentación adjunta.
3. ¿Cita los formatos que admite Slideshare?
4. ¿Y el tamaño máximo de archivo admitido?
5. Al subir una presentación a Slideshare, ¿Existe pérdida de información?¿Cuál? ¿Por qué?
6. ¿Qué son las etiquetas? ¿Para qué valen?
7. Cita los pasos que se deben dar para publicar una presentación en blogger
8. Busca la última presentación publicada por tu profesor a través de la palabra clave "geopaloma" y publícala en tu blog.
9. Pincha en el enlace "geopaloma" y manda un mensaje al autor indicando que te parece la presentación y los problemas que observas en ella.
10. Pincha en el enlace "En busca de la salud" y descarga la presentación.
11. Utiliza un buscador para acceder a "geopaloma Presentations" , elige una de las presentaciones de tu profesor y selecciónala como favorita.
12. Publica la presentación que tienes guarda en tu carpeta con el nombre act8_tema9 e indica el enlace en este apartado.
13. Haz una presentación en PowerPoint sobre otra herramienta de publicación de la Web 2.0 llamada ISSUU. Publícala en Slideshare y luego embébela en tu blog.
Los puntos que debes tratar son:
14. Transforma en pdf la presentación relizada en el ejercicio anterior, sube el pdf a ISSU y a YOUBLISHER y publica los resultados en tu blog.2. Abre tu propia cuenta en Slideshare siguiendo los pasos que se indican en la presentación adjunta.
3. ¿Cita los formatos que admite Slideshare?
4. ¿Y el tamaño máximo de archivo admitido?
5. Al subir una presentación a Slideshare, ¿Existe pérdida de información?¿Cuál? ¿Por qué?
6. ¿Qué son las etiquetas? ¿Para qué valen?
7. Cita los pasos que se deben dar para publicar una presentación en blogger
8. Busca la última presentación publicada por tu profesor a través de la palabra clave "geopaloma" y publícala en tu blog.
9. Pincha en el enlace "geopaloma" y manda un mensaje al autor indicando que te parece la presentación y los problemas que observas en ella.
10. Pincha en el enlace "En busca de la salud" y descarga la presentación.
11. Utiliza un buscador para acceder a "geopaloma Presentations" , elige una de las presentaciones de tu profesor y selecciónala como favorita.
12. Publica la presentación que tienes guarda en tu carpeta con el nombre act8_tema9 e indica el enlace en este apartado.
13. Haz una presentación en PowerPoint sobre otra herramienta de publicación de la Web 2.0 llamada ISSUU. Publícala en Slideshare y luego embébela en tu blog.
Los puntos que debes tratar son:
- ¿Qué es ISUU?
- Para qué vale
- ¿Qué documentos se pueden subir?
- ¿Cómo se realiza dicho proceso?
- ¿Cómo se pueden descargar documentos?
- ¿Cómo se publican en Blogger?
- Tutorial issuu
- Insertar documentos de texto en el Blog
- Tutorial didáctico de ISSUU
- Vídeo que indica como registrarse y subir documentos
Ejemplos:
Pdf publicado en ISSU