
TEMA 9B: Trabajar con textos
Contesta a las siguientes preguntas
1. Como se llaman las capas donde se almacenan los textos generados
2. ¿Qué es el editor de textos?
3. ¿De qué formas se puede variar el aspecto de un texto?
4. ¿Cómo se puede Transformar una capa de texto en una capa normal?
5. ¿Es recomendable variar el tamaño de la tipografía al crear un logotipo?
2. ¿Qué es el editor de textos?
3. ¿De qué formas se puede variar el aspecto de un texto?
4. ¿Cómo se puede Transformar una capa de texto en una capa normal?
5. ¿Es recomendable variar el tamaño de la tipografía al crear un logotipo?
Realiza las siguientes prácticas
6. Efecto reflejo
Realiza un rótulo con tu nombre, siguiendo los pasos que se indican en el ejemplo para obtener un resultado similar a:

Pasos:
A. Abrir un nuevo documento:
Archivo/Nuevo tamaño 400x300
B. Escribir en el documento creado:
Con la herramienta de texto escribe tu nombre, dando las siguientes características:
Tipo de letra: Sans Bold
Tamaño: 90 px
Separación entre caracteres (-10,0)

C. Seleccionar el texto:
En la ventana de Capas, canales, etc. seleccionar en la pestaña capas la capa de texto creada, presionar la miniatura con el botón derecho del ratón, y seleccionar alfa a selección. El texto queda seleccionado
D. Dar color al texto:
Con la Herramienta Mezcla, selecciona los colores para el frente y para el fondo y realiza el degradado correspondiente sobre la selección.
E. Crear un brillo en la parte superior:
E.1. Crear una forma ondulada en la parte superior del texto, con la herramienta ruta.
E.2. Seleccionar la parte del texto contenida en la ruta trazada:
Abrir el diálogo de rutas y con el botón derecho del ratón pinchar en la miniatura, y en el cuadro de opciones que aparece seleccionar Intersectar con selección

E.3. Crear una nueva capa con la selección.
Pulsar sobre la imagen con el botón derecho del ratón, y, en las opciones que aparecen, pinchar en Seleccionar/ a ruta
Realizar un degradado con el color blanco en el frente y la opción frente a transparente
Seleccionar nada.
F. Crear un efecto reflejo
F.1. En la ventana de capas, hacer invisible la capa fondo
F.2. Hacer una copia de la capa con tu nombre: Capa/ duplicar capa
F.3. Activar la capa Copia, pinchando sobre la miniatura y seleccionar la opción Transformar / Voltear verticalmente. En la ventana imagen, mover la capa copia con la herramienta correspondiente hasta dejarla debajo de la capa inicial.

F.4 Ordenar las capas: Capa copia debajo de la original
G. Combinar visibles, guardar como jpg y subir el resultado al blog.
Realiza un rótulo con tu nombre, siguiendo los pasos que se indican en el ejemplo para obtener un resultado similar a:

Pasos:
A. Abrir un nuevo documento:
Archivo/Nuevo tamaño 400x300
B. Escribir en el documento creado:
Con la herramienta de texto escribe tu nombre, dando las siguientes características:
Tipo de letra: Sans Bold
Tamaño: 90 px
Separación entre caracteres (-10,0)

C. Seleccionar el texto:
En la ventana de Capas, canales, etc. seleccionar en la pestaña capas la capa de texto creada, presionar la miniatura con el botón derecho del ratón, y seleccionar alfa a selección. El texto queda seleccionado
D. Dar color al texto:
Con la Herramienta Mezcla, selecciona los colores para el frente y para el fondo y realiza el degradado correspondiente sobre la selección.
E. Crear un brillo en la parte superior:
E.1. Crear una forma ondulada en la parte superior del texto, con la herramienta ruta.
E.2. Seleccionar la parte del texto contenida en la ruta trazada:
Abrir el diálogo de rutas y con el botón derecho del ratón pinchar en la miniatura, y en el cuadro de opciones que aparece seleccionar Intersectar con selección

E.3. Crear una nueva capa con la selección.
Pulsar sobre la imagen con el botón derecho del ratón, y, en las opciones que aparecen, pinchar en Seleccionar/ a ruta
Realizar un degradado con el color blanco en el frente y la opción frente a transparente
Seleccionar nada.
F. Crear un efecto reflejo
F.1. En la ventana de capas, hacer invisible la capa fondo
F.2. Hacer una copia de la capa con tu nombre: Capa/ duplicar capa
F.3. Activar la capa Copia, pinchando sobre la miniatura y seleccionar la opción Transformar / Voltear verticalmente. En la ventana imagen, mover la capa copia con la herramienta correspondiente hasta dejarla debajo de la capa inicial.

F.4 Ordenar las capas: Capa copia debajo de la original
F.5. Aplica sobre la capa copia un filtro de desenfoque para difuminar los bordes mediante: Filtros / Desenfoque / Desenfoque gausiano.
G. Combinar visibles, guardar como jpg y subir el resultado al blog.
7. a. Variante de texto con efecto reflejo
- Abre un documento nuevo con fondo negro y tamaño 600 x 200
- Selecciona la herramienta de texto y escribe en el editor de texto, el texto deseado con las siguientes opciones:
- Tipografía: Showcard Gothic
- Tamaño: 70 px
- Color: Blanco
-Gira la capa duplicada verticalmente (menú Capa/Transformar/ Voltear verticalmente) y muévela un poco hacia abajo, con la herramienta mover, para que parezca el reflejo de la capa anterior.
- Añadir una máscara sobre la capa de texto copiada: menú Capa/Máscara/Añadir máscara de capa. En la ventana que aparece dejar seleccionado Blanco (Opacidad total) y presionar añadir.
A partir de este momento los cambios que se realicen en esta capa, se realizarán sobre la máscara, de forma que lo que dejemos en blanco, tendrá una opacidad total, y donde se aplique un color negro, la opacidad será nula.
- Aplicar en la capa copia un degradado vertical de arriba hacia abajo, de color negro a blanco. De esta forma se consigue más opacidad en la parte superior que en la inferior.
Tu resultado debe ser similar a:

- Guarda en jpg. y sube la imagen a tu blog.
7.b. Aplicar filtros al ejercicio anterior
- Aplica un filtro de desenfoque en movimiento (menú Filtros/ Desenfoque/ Desenfoque de movimiento), a la capa copia del texto, con los parámetros que vienen por defecto. Guarda en formato jpg y sube la imagen a tu blog.
- Realzar el texto
- Duplica la capa inicial en la que has escrito el texto
- Bloquea la transparencia de la capa que acabas de duplicar (en la ventana de capas, pinchar en el cuadrito superior donde se lee bloquear)
- Selecciona la herramienta lápiz, con un tamaño de pincel (Circle 19) y con el color de primer plano ed1515 pinta la capa (como verás solo se pintan las letras ya que tienes la opción bloquear transparencia activada)
- Desbloquea la transparencia y aplica un filtro de desenfoque gaussiano con un radio de desenfoque 30
- Reordena las capas llevando la capa que acabas de duplicar debajo de la capa que contiene el texto original.
- Combina visibles, guarda en formato jpg y sube el resultado a tu blog.

8. Texto con efecto llamas
Realiza un rótulo con "letras calientes," siguiendo los pasos que se indican en el ejemplo para obtener un resultado similar a:

a- Abrir un archivo nuevo de tamaño 600 x400 px., y color de fondo negro
b- Colocar una guía horizontal en la mitad del lienzo, para ello, pincha en la regla superior y arrastra hasta el valor 200 de la regla vertical.
b- Crear el texto a modificar
Selecciona la herramienta de texto, con las opciones siguientes: Tipografía (Arial Black), Tamaño 65, Color Blanco.
Escribe el texto que desees (en el ejemplo se ha escrito "CUIDADO QUEMA") con letras mayúsculas.
Mover el texto hasta que quede apoyado en la guía. Seleccionar menú Capa/Capa a tamaño imagen, después de esta acción el texto deja de ser editable y no se puede modificar.
c-Aplicar un filtro al texto
menú Filtros/ Distorsiones/ Ondular con los valores (Periodo 39, Amplitud 5 y Desfase 83)
d- Dar color de fuego al texto
Seleccionar el texto, mediante la herramienta de selección por color.
Poner como color de frente el amarillo (notación HTML fff300) y de color de fondo el rojo (notación HTML ef0c00)
Seleccionar la herramienta mezcla y realizar un degradado del amarillo al rojo, con la forma "contorno con hoyuelo" marcada.
Realizar el degradado pinchando en una de las letras y arrastrando el cursos en diagonal
e- Desactivar la selección: Seleccionar nada
f- Crear las llamas que salen de las letras
Seleccionar la herramienta emborronado (dedo) con un tamaño de pincel de 9 e ir pinchando en los bordes de las letras arrastrando y soltando para obtener las llamas.
g- Duplicar la capa "cuidado quema" y colocarla debajo de la original.
Colorear la capa duplicada mediante menú Colores/Colorear (Tono 360, Saturación 100)
h- Volver a Duplicar la capa "cuidado quema" y aplicar un filtro de Desenfoque/ Desenfoque de movimiento con la opción acercamiento marcada y un valor de longitud de 60
Mover esta capa y situarla encima del fondo.
i-Hacer invisible la capa fondo presionando el ojo en la ventana de diálogo de capas
j- Hacer un efecto de reflejo en un espejo
Crear una capa con todas las visibles mediante
menú capa/nueva desde visible. Voltearla verticalmente (menú: Transformar voltear verticalmente) y llevarla mediante la herramienta mover hasta la guía.
Añadir una máscara de capa (Blanco transparencia total/aceptar). Seleccionar la herramienta mezcla y realizar un degradado lineal desde negro al blanco en vertical, desde la base de la capa hasta la guía. Repetir el degradado, si es que fuera necesario, pero esta vez con un recorrido más corto.
k- En la ventana de diálogo de capas, pulsar con el botón derecho del ratón en la máscara de capas y seleccionar Editar máscara de capa.
Aplicar un filtro: Filtros/ Distorsiones/ ondular (valores: 16, 9, 85).
l. Guarda en formato Gimp y en formato jpg y sube el resultado a tu blog
9. Texto con efecto helado
Realiza un rótulo con letras de hielo, siguiendo los pasos que se indican en el ejemplo para obtener un resultado similar a:

Pasos:
a- Abrir un archivo nuevo de tamaño 600 x400 px., y color de fondo azul oscuro (notación HTML: 000036)
b- Seleccionar la herramienta de texto con una tipografía de letras lo más redondeadas posible (Cooper Black), tamaño de letra (110)
c- Seleccionar el texto, presionando con el botón derecho del ratón en la ventana de diálogo de capas, en la miniatura de la capa de texto, y elegir alfa a selección d- Aplicar un filtro: menú Filtro/Renderizado/Nubes/Plasma con una turbulencia de 5
e- Desaturar el texto, mediante menú Colores/ Desaturar/Aceptar
f-Ajustar el nivel de color del texto, mediante menú Colores/Niveles (acercar los cursores, el cursor del nivel negro (valor 96) y el cursor del color blanco (valor 130)
g- Crear una nueva capa trasparente. Seleccionar la herramienta Mezcla y realizar un degradado pinchando en el centro de la imagen y arrastrando un poco de derecha a izquierda. Los valores del degradado son: Opacidad 100, Forma Contorno esférico y Difuminado, Degradado desde el color negro al blanco, para que las tonalidades blancas queden hacia afuera.
h- En el diálogo de capas activar la capa nueva, seleccionar modo pantalla, pinchar en la miniatura de la capa nueva y combinar hacia abajo con la capa Navidad y deseleccionar mediante (Seleccionar/nada).
i- Colores /balance de color (valores: -100, 0, 15)
j- Manchar de nieve las letras Crear una nueva capa, y con la herramienta pincel teniendo el color blanco de frente, seleccionar un pincel (Circle 07), y la opción sin desvanecimiento. Pintar por encima de las letras simulando una nevada por encima de ellas. Desenfocar, mediante Filtros / Desenfoque / Desenfoque gaussiano (Radio de desenfoque tanto horizontal como vertical de 5) Crear una sombra, mediante Filtros /Luces y sombras / Sombra arrojada con un desplazamiento X e Y de 1 y una opacidad de 50
k- Combinar las capas creadas menos el fondo, para ello hacer invisible el fondo presionando el ojo en la ventana de diálogo de capas. Pinchar en la miniatura de la capa navidad, hacer clic en el botón derecho del ratón y elegir Combinar las capas visibles.
l-Hacer un efecto de reflejo en un espejo Duplicar la capa Navidad (capa/Duplicar capa). Voltearla verticalmente (menú: Transformar voltear verticalmente) y colocarla mediante la herramienta mover, debajo de las letras de la capa Navidad , sin dejar espacios entre medias. Situar la capa Navidad en el diálogo de capas por encima de la copia, arrastrando la miniatura y soltando. Activar la capa copia (del reflejo) y escalar la capa (rompiendo el candado que fija los tamaños) reduciendo la altura a 260 px. y conservando la anchura. Colocamos de nuevo la capa con la herramienta mover. Aplicar un filtro/Distorsiones/ondular (Periodo 20, Amplitud 5) En la ventana de capas activar la capa del reflejo y pinchar en ella con el botón derecho del ratón y Añadir una máscara de capa/ Blanco transparencia total/aceptar Seleccionar la herramienta mezcla y realizar un degradado desde blanco a azul oscuro en vertical y lineal, desde las letras hacia hasta el margen inferior. Repetir el degradado , pero esta vez abarcando solo las letras. Combinar la capa reflejo y la capa Navidad
m. Pintar un cielo nevado con reflejo Crear una nueva capa (capa nieve).
Seleccionar la herramienta pincel pintar con color blanco, en la parte superior de los copos deseados, simulando que nieva. Duplicar la capa nieve. Transformar/Voltear verticalmente y mover hacia arriba. Escalar solo en altura (210). Mover la capa hacia abajo. Añadir una máscara de capa (Blanco transparencia total) y añadir un degradado de azul oscuro a blanco, vertical, y de arriba hacia abajo. Activar la capa nieve, seleccionar con la herramienta selección por color los copos, invertir la selección y realizar un degradado de blanco a azul oscuro, vertical de arriba hacia abajo. Ordenar las capas poniendo la capa Navidad encima de todas. Combinar visibles.
Guarda el resultado como jpg y súbelo a tu Blog.
10. Vuelve a realizar el ejercicio para crear una felicitación de navidad con el fondo que se da a continuación:

Debes realizar las variaciones que .onsideres oportunas. Tu felicitación debe tener un aspecto similar a:

11. Más claro el agua
Realiza un rótulo dando al texto un efecto de agua, siguiendo los pasos que se indican en el ejemplo para obtener un resultado similar a los siguientes:

a- Crea un nuevo documento de 500x 200 px
b- Elige un patrón y rellena el fondo
c- Escribe con la herramienta texto el texto que desees, con las opciones de la herramienta:
Tipografía: Forte
Tamaño: 140
Color: Blanco
Espaciado entre caracteres: Pon el valor que convenga al texto que has escrito.
d-En el diálogo de capas, presiona con el botón derecho del ratón en la capa de texto y elige "Capa a tamaño de imagen", para convertirla en una capa normal.
e- Con la herramienta pincel , pinta algunos puntos blancos encima y debajo de las letras (Tipo de pincel: Circle 11, Escala 1), luego cambia la escala a 2 y pinta más puntos, haz lo mismo pero ahora con escala 3.
f- En el diálogo de capas activa la capa texto, presiona el el botón derecho del ratón y en el diálogo que aparece elige Alfa a selección.
g-Crea un nuevo canal. En el diálogo de canales (pestaña de hojas coloreadas) selecciona uno y presiona el botón derecho del ratón, en el editor de canales elige Crear nuevo canal. En las opciones del nuevo canal elige Opacidad máxima (valor 100) y se marca la casilla "Iniciar a partir de la selección". Aparece un canal Alfa.
h-Aplica el filtro: menú Filtros/ Desenfoque/ Desenfoque gaussiano (radio de desenfoque 15).
i- Haz invisible el nuevo canal creado, presionando el ojo que existe a la derecha de la miniatura del canal creado.
j- Activa la capa texto en el diálogo de capas y aplica el filtro: menú Filtros/ Luces y sombras/ Efectos de iluminación con las siguientes opciones:
Pestaña Mapa de iluminación

Pestaña Material

Pestaña Luz
Primero configura la Luz 1 y luego la Luz 2, con los valores que se muestran en la imagen.

k- Menú Colores/ Color a alfa. Elegir el color (HTML dedede) y aceptar.
l- Aplicar un filtro: menú Filtros/ Desenfoque/ Desenfoque Blur.
m- En el diálogo de capas, activar la capa de fondo y aplicar un filtro mediante menú Filtros/Mapa/Desplazar, con las opciones indicadas en la imagen.

ñ-Crear una nueva capa añadiendo la imagen
y con la herramienta cubo y el color negro de frente y blanco de fondo, rellenar

o- Desplazar la capa siguiendo la ruta: menú Capas/Transformar/Desplazamiento (Valores del desplazamiento de X e Y 4)
p- menú Editar/Cortar
q- menú Seleccionar/Invertir
r- Aplicar un filtro: menú Filtros / Desenfoque / Desenfoque gaussiano (Valores de X e Y 15)
s- menú Seleccionar/ nada
12. Insertar un texto manualmente en una imagen
Siguiendo los pasos que se indican en la presentación (ayudas al estudio) introduce el texto "Arco Iris" manualmente, en la imagen siguiente:

13. Rotular una imagen:
Rotula la imagen de la célula

para obtener un resultado similar al siguiente:
Pasos a seguir:
13.a. Preparar la imagen
Menú: Imagen/Tamaño de lienzo (ancho 700, presionar Centrar, Redimensionar)

13.b.Rellenar el borde con color blanco
Menú capa/ Capa a tamaño imagen

13c. Colocar guías
- Tres guías verticales en 240, 350 y 500 píxeles que vana permitir colocar tres líneas verticales que señalen las tres partes fundamentales de toda célula eucariota.
- Una horizontal en 100 píxeles para poder alinear el texto con el nombre de dichas partes.
13d. Trazar líneas verticales rectas
Con la herramienta lápiz (brocha Circle 03 y color rojo) pinchar en el punto deseado del dibujo y manteniendo pulsada la tecla Mayús arrastrar el ratón hasta el punto intersección con la guía horizontal y soltar
Repetir en las tres ocasiones deseadas.

13e. Con la Herramienta de texto activa escribir los nombres correspondientes encima de la línea horizontal, luego unir las tres capas de texto en una sola

13f. Crear una capa nueva, llamada "líneas". Introducir líneas rectas en color negro que partan de cada orgánulo y luego colocar el nombre.

13.g. Poner título al dibujo
Crea una imagen nueva con el formato de logotipo que tu quieras (Archivo/crear/logotipo) con el texto "La célula".
Haz invisible la capa de fondo, combina el resto de las capas visibles. Arrastra la capa hasta la imagen de la célula, y colócala encima del dibujo. Tu resultado debes se similar a este:

Por último guarda en formato de Gimp y también en jpg.
Sube tu resultado al blog.
14. Efecto de texto en una imagen.

Sigue los pasos que se describen a continuación para conseguir el efecto de la imagen que se muestra en la parte superior, en la imagen de la mariposa.
14.A. Abre un documento en blanco, pega en él una Copia la imagen "mariposa.jpg"

14.B. Con la herramienta de texto, escribe un texto con las siguientes opciones: tipo de letra Sans Blond, tamaño 20 píxeles, texto justificado. Coloca la caja de texto encima de la mariposa de forma que la cubra totalmente. Compactar el texto, modificando el espaciado de las líneas a un valor de -5,0 y el espaciado de las letras a -2,0

14.C. Quita la transparencia a la capa de texto En la ventana de Capas, canales, etc. selecciona la miniatura de la capa de texto, pulsa el botón derecho del ratón y en las opciones que aparecen elige eliminar el canal alfa

14.D. Invierte la selección para que el fondo se negro y las letras blancas, siguiendo la ruta: menú Colores/Invertir

14.E. Aplicar una máscara de capa a la capa donde se sitúa la imagen (en el ejemplo en la capa mujer) En la ventana de Capas, canales, etc. selecciona la miniatura de la capa mujer, pulsa el botón derecho del ratón y en las opciones que aparecen elige Añadir máscara de capa (blanco (opacidad total)).

14.F. Copiar la capa de texto (seleccionar la capa de texto y seguir-->menú Editar/copiar), Pulsar en la miniatura de la máscara de capa y pegar la capa de texto en la máscara (menú Editar/pegar)
Aparece una capa flotante que anclamos pinchando en el ancla que aparece debajo de la ventana capas, canales, etc.
14.G. Eliminar la capa superior de texto

14.H. Aplicar Máscara de capa
14.I. Combinar hacia abajo
El resultado debe ser similar al siguiente:

15. Crear un texto caliente automáticamente
15.a Crear el texto de partida
- Crear un logotipo "Calor resplandeciente" con el texto "Calor" y fuente "Mistral"
- Eliminar la capa de fondo
- Combinar las capas visibles

15.b. Crear la capa de fondo
- Crear una nueva capa de tamaño 600 x 300 y fondo blanco
- Cambiar el fondo por un degradado cuyos colores sean:
Color de frente amarillo (Notación HTML fbf780)
Color de fondo granate (Notación HTML 991515)
Pinchar en la parte inferior de la ventana imagen y arrastrar el ratón verticalmente hasta la parte superior

15.c. Arrastrar el logotipo hasta la capa de fondo creada renombrar esta capa (Editar atributos de la capa) con el nombre "calor".
Duplicar la capa y renombrarla con el nombre "calor1"
15. d. Trabajar en la capa "calor1"
- Bloquear la transparencia y con el color amarillo (notación HTML: fbf780) seleccionado en primer plano, elegir la herramienta pincel (Circle 19 x19) y pintar la capa
15.e. Aplicar varios filtros sucesivos en la capa "calor1"
- Desbloquear la transparencia
- Aplicar los filtros:
Filtro/Distorsiones/Desplazamiento/Desplazar verticalmente (50)

Filtro/Distorsiones/Ondas (Amplitud 5, Fase 0, Longitud de onda 50)

Filtro/Desenfoque/Desenfoque gaussiano (valor 5 en la horizontal y en la vertical)
Filtro/Desenfoque de movimiento (Tipo de desenfoque lineal, longitud 5 y ángulo 45)

15.f. Colorear las llamas
- Duplicar la capa "calor1" y renombrar como "calor2"
- Bloquear la transparencia
- Pintar la capa con el pincel: (circle 19, modo de combinación solapar y color de frente HTML f74f38)
15.g. Colocar la capa calor encima de todas

15.h. Hacer visible la capa de fondo y guardar con formato Gimp.
15.i. Guarda con formato jpg y sube el resultado a tu blog.
Tu resultado debe ser similar a:

16. Abrir la imagen guarda en formato gimp obtenida en el ejercicio anterior.
- Aplica un filtro a la capa de fondo: Filtros/ Renderizado/Lava dejando los valores que tiene por defecto. Luego haz invisible dicha capa
- En la ventana de capas pincha en la capa calor y combina las capas visibles (calor, calor 1 y calor 2)
Ajusta primero el balance de colores mediante menú:
Colores/ Balance de colores (Cian 80 Magenta -40 Amarillo 10) y después el brillo y contraste mediante menú: Colores/ Brillo y contraste (Brillo -30 Contraste 80)
para obtener un resultado similar a:

17. Copia y guarda en Gimp las imágenes "fuego" y sol que tienes a continuación.


Inserta en ellas el texto calor obtenido en el ejercicio 15
y modifica su balance de color y el brillo y contraste para obtener resultados similares a los siguientes:

16. Insertar un texto creado automáticamente en una imagen
Siguiendo los pasos que se indican en la presentación (ayudas al estudio) introduce el texto "La familia" en la imagen siguiente:

17. Crea un logotipo animado siguiendo los pasos:
A. Crea un logotipo con el texto que desees
B. Aplica un filtro de animación: Menú Filtros/Animación/Ondas
C. Guarda el logotipo, con formato gif animado, de la siguiente forma:

- Archivo/ Guardar como/ "nombre que desees.gif"/guardar
- Exportar archivo/guardar como animación/Exportar
- Guardar como gif/ Retardo 90 milisegundosAyuda para el estudio
Herramientas de texto
View more presentations from geopaloma.



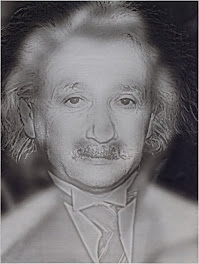
No hay comentarios:
Publicar un comentario