
TEMA 9G.1: El color en GIMP
Contesta a las siguientes preguntas
2. ¿Para qué vale la herramienta niveles?
2. ¿Y la herramienta curvas?
3. ¿Que herramienta de color debes utilizar para realizar un ajuste rápido del color, sobre una imagen?
4. Para qué se utiliza el umbral
5. ¿Qué es posterizar una imagen?
Realiza los siguientes ejercicios prácticos
6. Realiza la práctica guiada 7.1, que encontrarás en las ayudas para el estudio.

7. Realiza la práctica guiada 7.2, a partir de la siguiente imagen.

8. Transforma la imagen del gato que se muestra a continuación, a distintos modos de color: mapa de bits, escala de grises, color indexado (en color y con virado a sepia)

9. En la siguiente imagen, se observan un color no muy conseguido (sombras muy oscuras, amarillo dominante). Corrige la fotografía utilizando las herramientas de niveles, curvas y corrección del color, sube tu resultado al blog, y describe el proceso que has realizado para conseguir tu resultado

10. Efecto Comic

Utiliza una la foto que desees o la que se aporta a continuación, para obtener el efecto Comic

Pasos:
10.1. Abre la imagen con Gimp.
10.2. Duplica la imagen (menú capa/duplicar capa)
10.3. En la capa duplicada aplicar un Umbral para conseguir zonas blancas donde poder pintar y zonas negras donde no se puede pintar. (menú Colores/umbral, en la ventana que aparece , mover el triangulito central hacia la izquierda hasta conseguir un dibujo con zonas blancas, no importa que algunos detalles no se observen)
10.4. Duplicar la imagen de fondo inicial y subirla encima de la copia a la que se ha aplicado el umbral, para obtener la imagen que se va a colorear.
- Aplicarle un filtro para conseguir un efecto lápiz.
Menú: Filtros/Detectar bordes/Diferencia gaussianas. Subir el radio a 7 (cuanto más se sube el radio la línea de los trazos es más gruesa).
- Ajustar el nivel de salida de la imagen para que el blanco no sea totalmente blanco. Menú Colores/Niveles. Nivel de salida cambiar a un valor entre 240 y 235.
- Subir el Umbral (Colores/Umbral) acercando el triangulito negro al blanco, según la imagen en nuestra imagen se ha subido hasta un valor de 225.
- Combinar hacia abajo
10.5. Subir la imagen fondo arriiba y en la ventana de capas ponerla en modo color, observa el cambio, el color se aprecia ligeramente.
10.6. Activar la capa inferior y aplicar un filtro/ Desenfoque/Desenfoque gaussiano, con un radio bajo, del orden de 2 a 5
10.7. Duplicar la capa superior (capa fondo).
10.8. Combinar la capa fondo con la que se encuentra debajo.
10.9. Activar la capa superior (capa copia de fondo), ponerla en modo saturación y bajar la opacidad a 70.
10.10. Combinar hacia abajo.
10.11. Aplicar un filtro de lienzo, mediante: menú filtro/filtro artístico/Aplicar lienzo
10.12. Guardar como jpg y subir al blog.
2. ¿Y la herramienta curvas?
3. ¿Que herramienta de color debes utilizar para realizar un ajuste rápido del color, sobre una imagen?
4. Para qué se utiliza el umbral
5. ¿Qué es posterizar una imagen?
Realiza los siguientes ejercicios prácticos
6. Realiza la práctica guiada 7.1, que encontrarás en las ayudas para el estudio.

7. Realiza la práctica guiada 7.2, a partir de la siguiente imagen.

8. Transforma la imagen del gato que se muestra a continuación, a distintos modos de color: mapa de bits, escala de grises, color indexado (en color y con virado a sepia)

9. En la siguiente imagen, se observan un color no muy conseguido (sombras muy oscuras, amarillo dominante). Corrige la fotografía utilizando las herramientas de niveles, curvas y corrección del color, sube tu resultado al blog, y describe el proceso que has realizado para conseguir tu resultado

10. Efecto Comic

Utiliza una la foto que desees o la que se aporta a continuación, para obtener el efecto Comic

Pasos:
10.1. Abre la imagen con Gimp.
10.2. Duplica la imagen (menú capa/duplicar capa)
10.3. En la capa duplicada aplicar un Umbral para conseguir zonas blancas donde poder pintar y zonas negras donde no se puede pintar. (menú Colores/umbral, en la ventana que aparece , mover el triangulito central hacia la izquierda hasta conseguir un dibujo con zonas blancas, no importa que algunos detalles no se observen)
10.4. Duplicar la imagen de fondo inicial y subirla encima de la copia a la que se ha aplicado el umbral, para obtener la imagen que se va a colorear.
- Aplicarle un filtro para conseguir un efecto lápiz.
Menú: Filtros/Detectar bordes/Diferencia gaussianas. Subir el radio a 7 (cuanto más se sube el radio la línea de los trazos es más gruesa).
- Ajustar el nivel de salida de la imagen para que el blanco no sea totalmente blanco. Menú Colores/Niveles. Nivel de salida cambiar a un valor entre 240 y 235.
- Subir el Umbral (Colores/Umbral) acercando el triangulito negro al blanco, según la imagen en nuestra imagen se ha subido hasta un valor de 225.
- Combinar hacia abajo
10.5. Subir la imagen fondo arriiba y en la ventana de capas ponerla en modo color, observa el cambio, el color se aprecia ligeramente.
10.6. Activar la capa inferior y aplicar un filtro/ Desenfoque/Desenfoque gaussiano, con un radio bajo, del orden de 2 a 5
10.7. Duplicar la capa superior (capa fondo).
10.8. Combinar la capa fondo con la que se encuentra debajo.
10.9. Activar la capa superior (capa copia de fondo), ponerla en modo saturación y bajar la opacidad a 70.
10.10. Combinar hacia abajo.
10.11. Aplicar un filtro de lienzo, mediante: menú filtro/filtro artístico/Aplicar lienzo
10.12. Guardar como jpg y subir al blog.
TEMA 9G.2: Los filtros en GIMP
Realiza los siguientes ejercicios
Realiza los siguientes ejercicios
1. ¿Qué permiten los filtros señalados con números de la imagen siguiente?

2. Filtro de Desenfoque
Prueba el filtro de desenfoque en la siguiente imagen

Para ello, primero debes seleccionar mediante el método que quieras todo menos el edificio que se observa en la imagen y después aplicar varias veces este filtro siguiendo la ruta menú Filtros/Desenfoque/Desenfoque (Blur)
Para repetir el filtro basta con acceder a menú Filtros/Repetir Desenfoque (Blur)
¿Que ocurre?
3. Desenfoque de movimiento
3.a. Prueba el filtro de desenfoque de movimiento lineal
- Guarda en tu carpeta las imágenes, avioneta y cielo, ábrelas con gimp.


- Si la imagen avioneta se te abre con fondo blanco debes quitarselo y dejarlo transparente
- Arrastra la miniatura de la avioneta de la caja de herramientas hasta la capa cielo.
- Aplica a la capa avioneta un filtro de movimiento, siguiendo la ruta: menú Filtro / Desenfoque / Desenfoque en movimiento con la opción lineal marcada y con los valores: Long (10) y ángulo (7)
- Guarda en formatojpg y sube el resultado a tu blog
3.b. Prueba el filtro de desenfoque de movimiento de acercamiento
- Repite las operaciones anteriores, pero aplicando a la capa avión un filtro de desenfoque en movimiento, con la opción acercamiento marcada y un valor de long. 30
3.c. Prueba el filtro de desenfoque de movimiento radial en la capa nubes de las siguientes imágenes montadas como se ha explicado anteriormente.


2. Filtro de Desenfoque
Prueba el filtro de desenfoque en la siguiente imagen

Para ello, primero debes seleccionar mediante el método que quieras todo menos el edificio que se observa en la imagen y después aplicar varias veces este filtro siguiendo la ruta menú Filtros/Desenfoque/Desenfoque (Blur)
Para repetir el filtro basta con acceder a menú Filtros/Repetir Desenfoque (Blur)
¿Que ocurre?
3. Desenfoque de movimiento
3.a. Prueba el filtro de desenfoque de movimiento lineal
- Guarda en tu carpeta las imágenes, avioneta y cielo, ábrelas con gimp.


- Si la imagen avioneta se te abre con fondo blanco debes quitarselo y dejarlo transparente
- Arrastra la miniatura de la avioneta de la caja de herramientas hasta la capa cielo.
- Aplica a la capa avioneta un filtro de movimiento, siguiendo la ruta: menú Filtro / Desenfoque / Desenfoque en movimiento con la opción lineal marcada y con los valores: Long (10) y ángulo (7)
- Guarda en formatojpg y sube el resultado a tu blog
3.b. Prueba el filtro de desenfoque de movimiento de acercamiento
- Repite las operaciones anteriores, pero aplicando a la capa avión un filtro de desenfoque en movimiento, con la opción acercamiento marcada y un valor de long. 30
3.c. Prueba el filtro de desenfoque de movimiento radial en la capa nubes de las siguientes imágenes montadas como se ha explicado anteriormente.


siguiendo la ruta: menú Filtro / Desenfoque / Desenfoque en movimiento con la opción radial marcada y con el valor: ángulo (15).
4. Desenfoque enlosable
Utilizando las dos imágenes del ejercicio anterior (avioneta, nubes 2), montadas una sobre la otra como ya se ha indicado anteriormente, aplica un desenfoque enlosable vertical de 10 px de radio con el tipo RLE marcado. Guarda en .jpg y sube el resultado a tu blog.
5. Desenfoque gaussiano selectivo
Aplica un desenfoque gaussiano selectivo de radio 5 y "Delta máx de 60 a la siguiente imagen:

6. Desenfoque gaussiano (Blur)
4. Desenfoque enlosable
Utilizando las dos imágenes del ejercicio anterior (avioneta, nubes 2), montadas una sobre la otra como ya se ha indicado anteriormente, aplica un desenfoque enlosable vertical de 10 px de radio con el tipo RLE marcado. Guarda en .jpg y sube el resultado a tu blog.
5. Desenfoque gaussiano selectivo
Aplica un desenfoque gaussiano selectivo de radio 5 y "Delta máx de 60 a la siguiente imagen:

6. Desenfoque gaussiano (Blur)
Utliza un desenfoque gaussiano para realizar un rótulo con sombra sobre la imagen del ejercicio 4
Pasos a realizar:
6.1. Abre la imagen obtenida en el ejercicio 4
6.2. Crea el texto "Avioneta volando" con letra: Myriad Pro, tamaño: 42 y color negro.
6.3. Duplica la capa de texto y modifica el color de las letras a el color HTML: da1824
6.4. Selecciona la capa de texto de color negro y aplica un filtro: menú Filtro/Desenfoque/Desenfoque gaussiano, con la opción IIR marcada y un radio horizontal y vertival de 10.
Mueve la capa 5 píxeles a la derecha y otros 5 hacia abajo.
6.5. Combina las dos capas de texto, para moverlas al lugar que desees de la imagen de fondo.
6.6. Cobina el texto con el fondo, guarda la imagen en jpg y sube a tu blog.
6.1. Abre la imagen obtenida en el ejercicio 4
6.2. Crea el texto "Avioneta volando" con letra: Myriad Pro, tamaño: 42 y color negro.
6.3. Duplica la capa de texto y modifica el color de las letras a el color HTML: da1824
6.4. Selecciona la capa de texto de color negro y aplica un filtro: menú Filtro/Desenfoque/Desenfoque gaussiano, con la opción IIR marcada y un radio horizontal y vertival de 10.
Mueve la capa 5 píxeles a la derecha y otros 5 hacia abajo.
6.5. Combina las dos capas de texto, para moverlas al lugar que desees de la imagen de fondo.
6.6. Cobina el texto con el fondo, guarda la imagen en jpg y sube a tu blog.
7. Desenfoque pixelar
Utiliza la imagen que se te proporciona para pixelar la cara del actor, de la siguiente forma:
7.1. Abre a imagen en Gimp y con la herramienta de seleccionar regiones elípticas, selecciona la parte correspondiente al rostro.
7.2. Aplica el filtro pixelar, siguiendo el menú: Filtros/Desenfoque/Pixelar con los valores que vienen por defecto.
7.3. Guarda el resultado en jpg y sube a tu blog.
8. ¿Para qué se utilizan los filtros Realzar?. Cita los tipos que existen.
9. Aplica un filtro de Enfoque de agudeza 60 a la siguiente imagen, luego guarda en jpg y sube a tu blog el resultado.

10. Prueba el filtro de distorsiones sobre la siguiente imagen

Sigue el menú Filtros/Distorsiones/Distorsión de lente y introduce los siguientes valores: Principal 100, Borde 2, Ampliación 17, Aclarar 54. Guarda el resultado y sube al blog.
11. Elige un filtro de tipo Distorsiones y aplícalo a la imagen anterior.
12. Prueba varios filtros de luces y sombras sobre las imágenes que se proporcionan a continuación.
a) Imagen "Pueblo costero"

b) Imagen "castillo"

c) Imagen llaves

12.1. Aplica un filtro luces y sombras, destello con degradado a la imagen del castillillo en X:128 e Y:154 del tipo Distant_Sun. Guarda y sube el resultado al blog.
12.2. Aplica un filtro luces y sombras, destello de lente, en el lugar que consideres oportuno de la imagen castillo. Guarda y sube el resultado al blog.
12.3. Haz las distintas modificaciones que se indican en las ayudas para el estudio con la imagen llaves, en relación con el filtro Luces y sombras/Efectos de iluminación. Sube los resultados al blog.
12.4. Aplica un filtro Luces y sobras/Efecto moteado sobre la imagen llave. Guarda y sube el resultado a tublog.
12.5. Aplica un filtro Luces y sombras/Supernova a alguna de las imágenes que se aportan con el ejercicio y sube tus resultados al blog.
12.6. Aplica a la imagen "pueblo costero" el filtro --> menú Filtros/ Luces y sombras/ Aplicar lentes con un radio de 1,50. Sube el resultado al blog
12.7. Aplica a la imagen "pueblo costero" el filtro --> menú Filtros/ Luces y sombras/ Mosaico de cristal con una altura y anchura del mosaico de 35. Sube el resultado al blog
13. Prueba un filtro de ruido con la siguiente imagen. Indica que tipo de ellos has utilizado, y los parámetros que has empleado, por último sube el resultado a tu blog.

14. Efecto lápiz
Utiliza la siguiente imagen para tranformar una imagen en un dibujo realizado a lápiz

Este efecto lo vas a realizar de dos formas diferentes.
14.1. PRIMERA FORMA
- Aplicar un filtro /Detectar bordes/arista

- Seguir la ruta menú Capas/Colores/Invertir
- Sube el resultado al blog.
El resultado debe ser similar a:

14.2. SEGUNDA FORMA
- Convierte la imagen a escala de grises, si es que no lo está ya, nediante la ruta Imagen/modo/Escala de grises.
- Duplica la capa de fondo
- Activa la capa duplicada y sigue el menú Colores /Invertir
- Activa el modo suma en la ventana de capas, canales y rutas (el lienzo queda en blanco)
- Aplica un filtro de desenfoque gaussiano de radio 10
- Combina la capa duplicada con la de fondo
- Ajusta los niveles de entrada de color (menú Colores/Niveles) dando un valor entre 0,15 y 0,10
- Sube tu resultado al blog.

15. Prueba un filtro Decorativo tipo viñeta con el paisaje del ejercicio 13, con los valores de Rádio de máscara 7 y de porcentaje de negro 0,212. Sube el resultado a tu blog.
16. Aplica u filtro Artístico, Foto antigua, con los valores que vienen por defecto a la siguiente imagen y sube el resultado a tu blog.

17. Utiliza la siguiente imagen para aplicar un filtro de mapa (deformar), siguiendo los pasos que se indican.

Pasos a seguir:
- Copia la imagen que se te proporciona, la cual servirá de imagen fuente y ábrela con Gimp
- Crea una nueva imagen con fondo blanco, selecciona la herramienta degradado y con el tipo de degradado "Burning Transparency" y la forma Espiral (sentido horario), realiza un degradado haciendo clic en el centro de la imagen y arrastrando un poquito hacia una esquina. Esta imagen creada será la imagen de asignación.
- Activar la ventana de la imagen fuente y sigue la ruta Filtros/Mapa/Deformar. En la ventana que aparece se selecciona como mapa de desplazamiento la imagen de asignación que hemos creado en el paso anterior.
Se introducen los siguientes valores: Tamaño del paso 20, Iteraciones 15 y marcamos la opción "Negro en los bordes".
- Guarda y sube a tu blog la imagen deformada obtenida.
Tu resultado debe ser algo similar al siguiente, pero con la imagen proporcionada.

18. Utiliza la imagen del ejercicio anterior para aplicar un filtro de mapa, (mapa de relieve)
18.1. Aplica el filtro mediante menú Filtros/Mapa/Mapa de relieve, utiliza como mapa de relieve la imagen "espiral creada en el ejercicio anterior", el tipo de mapa sinusoidal y los siguientes valores: Azimut 120, elevación 45, Profundidad 3. Guarda el resultado y súbelo al blog.
18.2. Aplica un filtro para obtener una sensación de relieve en la imagen mediante menú Filtros/Mapa/Mapa de relieve, utiliza como mapa de relieve la imagen "madrid", el tipo de mapa lineal y los siguientes valores: Azimut 135, elevación 45, Profundidad 15. Guarda el resultado y súbelo al blog.
19. Práctica con el filtro Mapa de relieve
- Crea una imagen de 400x400 y fondo blanco.
- Utiliza la herramienta de texto para escribir tu nombre en el centro
- Fijar la capa de texto, pinchando con el botón derecho del ratón sobre la miniatura de la capa de texto y seleccionar descartar la información del texto.
- Aplicar al texto un filtro de distorsiones de ondas (valores A: 1,5 ; F:120; L. de onda: 20)
- Combinar hacia abajo.
- Con la herramienta de selección por color seleccionamos toda la parte blanca de la imagen, invertimos la selección y la aumentamos en 7 píxeles mediante menú Seleccioonar / Agrandar. Volvemos a invertir la selección y con el cubo de pintura la rellenamos con color negro. El texto queda rodeado de una línea gruesa de color blanco y el resto de la imagen negra.
- Aplicamos un filtro de desenfoque gausiano IIR de 30 píxeles.
- Invertimos la selección y aplicamos un desenfoque gaussiano IIR de 3 píxeles
- Seleccionar nada
- Crear una nueva imagen de igual tamaño que la anterior. Hacer una imagen de plasma en ella mediante el menú filtro Randerizado/Nubes/Plasma. Elige la semilla que desees.

- Suprimimos los colores de la imagen que acabamos de crear mediante menú Colores/ Desaturar y añadimos ruido a la imagen mediante: Filtro/Ruido/Ruido RGB.
- Aplicamos el filtro Mapa de relieve (Filtro/Mapa/Mapa de relieve), utilizando la imagen de texto como imagen de asignación. Introducimos los siguientes valores: Azimut 150, Elevación 45 y Profundidad 14

20. Crea un puzzle a partir de una imagen, con los pasos que se dan a continuación, para que tu resultado sea similar a:

Pasos a seguir:
20.1. Guarda la imagen siguiente en tu carpeta con el nombre flores.jpg

20.2. Abre un documento nuevo de 700x500 color blanco y con la herramienta de relleno (cubo) seleccionada rellena el fondo con el patrón que más te guste.
20.3. Abre la imagen flores.jpg y en la ventana de capas pincha en la miniatura y arrástrala al fondo que has creado en el paso anterior.
20.4. Con la herramienta mover, traslada la capa flores hasta la esquina superior izquierda.
20.5. Aplica a la capa flores el siguiente filtro: Filtros/Randerizado/Patrón/Puzle
Con las siguientes características:
- Número de piezas: horizontal 4, vertical 3
- Anchura del bisel: 6
- Reflejo 0,84
- Estilo: Curvado
20.6. Descoloca dos de las piezas del puzle:
a. Con la herramienta de selección libre (lazo) selecciona una de las piezas
b. Una vez seleccionada, copia y pega en una nueva capa mediante: menú editar/copiar y menú editar/pegar como/capa nueva
c. Activa, en la ventana de capas, la capa flores y con la herramienta cubo rellena la selección con el patrón que habías elegido para el fondo. Luego quita la selección con el menú seleccionar nada.
d. Repite los tres pasos anteriores con la otra pieza que vas a descolocar.
20.7. Activa la capa donde tienes la primera pieza copiada y con la herramienta mover, trasládala a lugar que consideres oportuno, puedes también rotarla con la herramienta rotar. Haz lo mismo con la segunda pieza, hasta dejar la composición a tu gusto.
20.8. Combina las capas visibles, guarda en formato .jpg y sube el resultado a tu blog.
21. Diseña una esfera a tu gusto mediante el Filtro/Randerizado/Diseñador de esferas y sube el resultado al blog.
22. Crea un fondo de tipo fractal mediante el Filtro/Randerizado/Explorador de fractales
GIM.Aplicaciones Didácticas. Los filtros

TEMA 9G.1: Animación en GIMP
Contesta a las siguientes preguntas
Ayuda para el estudioContesta a las siguientes preguntas
1. ¿Para qué sirve GIMP?
GIM. Aplicaciones didácticas. La animación



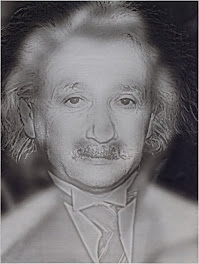
No hay comentarios:
Publicar un comentario