
Contesta a las siguientes preguntas
1. Cita las posibilidades que permite Word con la herramienta Insertar.
2. ¿Dónde se sitúan dichas posibilidades en Word 2003? ¿Y en 2007)
3. Indica los pasos que se deben realizar para insertar un salto de página.
4. Indica los pasos que se deben realizar para insertar una tabla en Word 2003.
5. Indica los pasos que se deben realizar para insertar imágenes prediseñadas.
6. Indica los pasos que se deben realizar para insertar imágenes desde un archivo.
7. Explica como se abre la barra de herramientas "Imagen".
8. Cita las funciones y modificaciones que posibilita la barra de Herramientas Imagen.
9. Indica los pasos que se deben realizar para insertar una autoforma.
10. ¿Para qué sirve WordArt?
11. Indica los pasos que se deben realizar para insertar un WordArt.
12. Cita las modificaciones que permite realizar la barra de herramientas WordArt.
13. Define Hipervínculo y di qué tipos se pueden crear.
14. ¿Qué es un encabezado? ¿Y un pie de página?
15. ¿Cuándo se visualizan?
16. Indica para qué se utilizan los distintos símbolos reseñados con flechas.
1. Cita las posibilidades que permite Word con la herramienta Insertar.
2. ¿Dónde se sitúan dichas posibilidades en Word 2003? ¿Y en 2007)
3. Indica los pasos que se deben realizar para insertar un salto de página.
4. Indica los pasos que se deben realizar para insertar una tabla en Word 2003.
5. Indica los pasos que se deben realizar para insertar imágenes prediseñadas.
6. Indica los pasos que se deben realizar para insertar imágenes desde un archivo.
7. Explica como se abre la barra de herramientas "Imagen".
8. Cita las funciones y modificaciones que posibilita la barra de Herramientas Imagen.
9. Indica los pasos que se deben realizar para insertar una autoforma.
10. ¿Para qué sirve WordArt?
11. Indica los pasos que se deben realizar para insertar un WordArt.
12. Cita las modificaciones que permite realizar la barra de herramientas WordArt.
13. Define Hipervínculo y di qué tipos se pueden crear.
14. ¿Qué es un encabezado? ¿Y un pie de página?
15. ¿Cuándo se visualizan?
16. Indica para qué se utilizan los distintos símbolos reseñados con flechas.

17. Indica los pasos que se deben realizar para numerar las páginas de un documento.
18. ¿Qué es un símbolo?
19. Indica los pasos que se deben realizar para insertar un símbolo.
Realiza las siguientes prácticas
1. Abre el documento act6_tema7. Observa que este archivo contiene tres párrafos. Coloca cada párrafo en una página distinta. Guarda el resultado con el nombre act1_tema8 y mándaselo a tu profesor de ACT por correo electrónico a la dirección: rosa_carpintero@yahoo.es
2. Abre un documento nuevo. Inserta una tabla con 4 filas y 4 columnas. Realiza los cambios necesarios para que el resultado final sea el siguiente:

Guarda el resultado con el nombre act2_tema8. Manda este archivo, por correo a la dirección anteriormente apuntada.
3. Modifica el archivo anterior para que tenga:
- Doble línea con un ancho de 1 1/2
- El color del texto de la primera fila sea azul y el fondo de las celdas amarillo.
- El color del texto del resto de las celdas sea negro y el del fondo de las celdas blanco.
Por último, haz un imprime pantalla, guárdalo como gif y pega la imagen en tu blog.
4. Abre un documento y elabora, mediante una tabla, el calendario del mes en el que nos encontramos. En la primera fila de la tabla debes introducir como título: "Calendario del mes de ______ de _______". Guárdalo como act4_tema8. Por último, haz un imprime pantalla, guárdalo como gif y pega la imagen en tu blog.
5. Utiliza una tabla para hacer tu horario escolar, como título, en la primera fila de la tabla, debes introducir: "Horario de ________". Guárdalo como act5_tema8. Por último, haz un imprime pantalla, guárdalo como gif y pega la imagen en tu blog.
6.Construye una lista de la clase mediante una tabla, con las siguientes características: Título, en la primera fila: "Lista de Clase de ____". En la primeara columna debes poner el nombre y apellidos de tus compañeros por orden alfabético. En la segunda columna debe aparecer el correo de gmail, y en la tercera la dirección del blog. Guarda como act6_tema8 y envia al tutor.
7. Abre un documento nuevo y coloca como título "fábrica" que debe ir centrado, en mayusculas, en verdana, negrita, subrayado y en un tamaño de 20. Inserta debajo del título una imagen prediseñada relacionada con las fábricas. Guárdalo con el nombre act7_tema8. Por último haz un imprime pantalla, guarda como gif y pega en tu blog.
8. Abre el documento anterior e inserta debajo de la imagen otra desde un archivo que tengas en tu carpeta de ACT. Guárdalo con el nombre act8_tema8. Haz un imprime pantalla, guarda como gif y pega en tu blog.
9. Abre el documento anterior, copia la última imagen que has insertado y pégale debajo de la anterior, modifica la imagen haciéndola más larga que ancha.
Vuelve a repetir el proceso pero ahora la imagen debe ser más ancha que larga.
Vuelve a repetir el proceso pero ahora debes cambiar el contrate y el brillo de la imagen
Vuelve a repetir el proceso pero ahora debes girar la imagen 90º
Guárdalo con el nombre act9_tema8. Haz un imprime pantalla, guarda como gif y pega en tu blog.
10. Abre un nuevo documento, inserta dos cubos de distintos tamaños unidos mediante un conector utilizando las autoformas.
- El cubo pequeño debe tener las siguientes características: La textura que elijas, con línea de grosor 2 pto. y color rojo.
- El cubo grande debe tener las siguientes características: Una trama, la que elijas, con color en primer plano amarillo y un color en segundo plano marrón. Además debe tener linea azul marino, de tipo discontinuo y de grosor 3 pto.
Guárdalo con el nombre act10_tema8. Haz un imprime pantalla, guarda como gif y pega en tu blog.
11. Abre un nuevo documento, que guardarás como act11_tema8.
Orienta el documento en la horizontal y crea un título llamativo con WordArt, para el título de este tema. Haz un imprime pantalla, guarda como gif y pega en tu blog.
12. Abre el documento anterior y realiza tres modificaciones al WordArt que hayas generado en el documento anterior. Haz un imprime pantalla, guarda como gif y pega en tu blog cada una de las modificaciones que hayas realizado. Además debes indicar en el ejercicio los pasos que has realizado para conseguirlas. Guarda el documento como act12_tema8
13. Abre un documento nuevo y escribe "Hipervínculo a la página de Paloma Román". Selecciona el texto que has escrito y en el menú Insertar presiona Hipervínculo. Haz clic en "Archivo o página Web existente" e introduce, en la ventana que aparece, en el apartado dirección: http://geopaloma.com Comprueba que el hipervínculo funciona. Guarda el documento como act13_tema8.
14. En el documento anterior escribe "Hipervínculo a el ejercicio nueve" y crea un hipervínculo entre este texto y el documento en el que has guardado ese ejercicio.Comprueba que el hipervínculo funciona. Guarda el documento como act14_tema8.
15. Abre el documento act1_tema8 y establece un hipervínculo entre la primera palabra de la primera página y la primera palabra de la página 3. Guarda el documento como act12_tema9. Envíaselo a tu tutor.
16. Abre el documento act1_tema8, inserta un encabezado y un pie de página que contengan:
- El encabezado: El nombre del tema 8 y un dibujo de archivo relacionado con el tema
- En el pie de página: ACT
Actividad 5 - Tema 8
Haz un imprime pantalla de la segunda página del documento, guarda como gif y pega en tu blog.
Guarda el documento como act16_tema8. Manda este archivo, por correo a profesor.
17. Abre el documento act16_tema8, inserta una numeración de página e inserta una numeración de página situada en la parte inferior centrada, además la primera página no debe contener numeración. Guarda el documento como act17_tema8.Haz un imprime pantalla a una de las páginas numeradas, guarda como gif y pega en tu blog.
18. Abre un documento nuevo y escribe el siguiente texto, los caracteres especiales deben aparecer en Arial, negrita, con tamaño de 26 pto. Guarda el documento como act18_tema9. Haz un imprime pantalla, guarda como gif y pega en tu blog. Ayuda para el estudio
Ayuda para el estudio
3. Modifica el archivo anterior para que tenga:
- Doble línea con un ancho de 1 1/2
- El color del texto de la primera fila sea azul y el fondo de las celdas amarillo.
- El color del texto del resto de las celdas sea negro y el del fondo de las celdas blanco.
Por último, haz un imprime pantalla, guárdalo como gif y pega la imagen en tu blog.
4. Abre un documento y elabora, mediante una tabla, el calendario del mes en el que nos encontramos. En la primera fila de la tabla debes introducir como título: "Calendario del mes de ______ de _______". Guárdalo como act4_tema8. Por último, haz un imprime pantalla, guárdalo como gif y pega la imagen en tu blog.
5. Utiliza una tabla para hacer tu horario escolar, como título, en la primera fila de la tabla, debes introducir: "Horario de ________". Guárdalo como act5_tema8. Por último, haz un imprime pantalla, guárdalo como gif y pega la imagen en tu blog.
6.Construye una lista de la clase mediante una tabla, con las siguientes características: Título, en la primera fila: "Lista de Clase de ____". En la primeara columna debes poner el nombre y apellidos de tus compañeros por orden alfabético. En la segunda columna debe aparecer el correo de gmail, y en la tercera la dirección del blog. Guarda como act6_tema8 y envia al tutor.
7. Abre un documento nuevo y coloca como título "fábrica" que debe ir centrado, en mayusculas, en verdana, negrita, subrayado y en un tamaño de 20. Inserta debajo del título una imagen prediseñada relacionada con las fábricas. Guárdalo con el nombre act7_tema8. Por último haz un imprime pantalla, guarda como gif y pega en tu blog.
8. Abre el documento anterior e inserta debajo de la imagen otra desde un archivo que tengas en tu carpeta de ACT. Guárdalo con el nombre act8_tema8. Haz un imprime pantalla, guarda como gif y pega en tu blog.
9. Abre el documento anterior, copia la última imagen que has insertado y pégale debajo de la anterior, modifica la imagen haciéndola más larga que ancha.
Vuelve a repetir el proceso pero ahora la imagen debe ser más ancha que larga.
Vuelve a repetir el proceso pero ahora debes cambiar el contrate y el brillo de la imagen
Vuelve a repetir el proceso pero ahora debes girar la imagen 90º
Guárdalo con el nombre act9_tema8. Haz un imprime pantalla, guarda como gif y pega en tu blog.
10. Abre un nuevo documento, inserta dos cubos de distintos tamaños unidos mediante un conector utilizando las autoformas.
- El cubo pequeño debe tener las siguientes características: La textura que elijas, con línea de grosor 2 pto. y color rojo.
- El cubo grande debe tener las siguientes características: Una trama, la que elijas, con color en primer plano amarillo y un color en segundo plano marrón. Además debe tener linea azul marino, de tipo discontinuo y de grosor 3 pto.
Guárdalo con el nombre act10_tema8. Haz un imprime pantalla, guarda como gif y pega en tu blog.
11. Abre un nuevo documento, que guardarás como act11_tema8.
Orienta el documento en la horizontal y crea un título llamativo con WordArt, para el título de este tema. Haz un imprime pantalla, guarda como gif y pega en tu blog.
12. Abre el documento anterior y realiza tres modificaciones al WordArt que hayas generado en el documento anterior. Haz un imprime pantalla, guarda como gif y pega en tu blog cada una de las modificaciones que hayas realizado. Además debes indicar en el ejercicio los pasos que has realizado para conseguirlas. Guarda el documento como act12_tema8
13. Abre un documento nuevo y escribe "Hipervínculo a la página de Paloma Román". Selecciona el texto que has escrito y en el menú Insertar presiona Hipervínculo. Haz clic en "Archivo o página Web existente" e introduce, en la ventana que aparece, en el apartado dirección: http://geopaloma.com Comprueba que el hipervínculo funciona. Guarda el documento como act13_tema8.
14. En el documento anterior escribe "Hipervínculo a el ejercicio nueve" y crea un hipervínculo entre este texto y el documento en el que has guardado ese ejercicio.Comprueba que el hipervínculo funciona. Guarda el documento como act14_tema8.
15. Abre el documento act1_tema8 y establece un hipervínculo entre la primera palabra de la primera página y la primera palabra de la página 3. Guarda el documento como act12_tema9. Envíaselo a tu tutor.
16. Abre el documento act1_tema8, inserta un encabezado y un pie de página que contengan:
- El encabezado: El nombre del tema 8 y un dibujo de archivo relacionado con el tema
- En el pie de página: ACT
Actividad 5 - Tema 8
Haz un imprime pantalla de la segunda página del documento, guarda como gif y pega en tu blog.
Guarda el documento como act16_tema8. Manda este archivo, por correo a profesor.
17. Abre el documento act16_tema8, inserta una numeración de página e inserta una numeración de página situada en la parte inferior centrada, además la primera página no debe contener numeración. Guarda el documento como act17_tema8.Haz un imprime pantalla a una de las páginas numeradas, guarda como gif y pega en tu blog.
18. Abre un documento nuevo y escribe el siguiente texto, los caracteres especiales deben aparecer en Arial, negrita, con tamaño de 26 pto. Guarda el documento como act18_tema9. Haz un imprime pantalla, guarda como gif y pega en tu blog.
 Ayuda para el estudio
Ayuda para el estudio


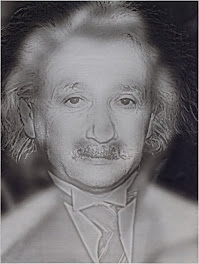
No hay comentarios:
Publicar un comentario