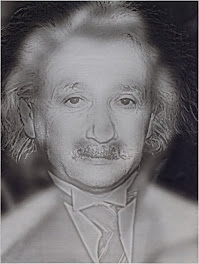Contesta a las siguientes preguntas
2. ¿Cómo se introduce un borde o sombreado en en Word 2003?
3. Cita las pestañas de la ventana de diálogo "Bordes y sombreado"
4. Explica en que copnsisten las opciones de la pestaña bordes
5. Cuáles son los pasos para añadir un borde a una página.
6. Indica los pasos que se deben realizar para añadir un sombreado.
7. ¿Cómo se modifica el color de fuente de un párrafo?
8. ¿Para qué se utiliza el botón resaltar?
9. ¿Cómo darías color al fondo de una página?
10. Indica los pasos que has de realizar para escribir un texto en columnas periodísticas.
11. ¿Qué tipos de corrección ortográfica existen?
12. Indica los pasos que se han de realizar para activar la corrección ortográfica autoática.
13. ¿Qué tipo de error se ha cometido si en un texto aparece una palabra subrayada con una línea ondulada verde? ¿Y si la línea es de color rojo?
14. ¿Qué formas de acceder a la corrección ortográfica manual existen?
15. Define sinónimos.
16. ¿Como se buscan con Word los sinónimos?
17. Cita los pasos que se deben realizar para utilizar la herramienta buscar en 2003
18. ¿En qué consiste la operación reemplazar?
19. ¿Qué pasos se deben dar para utilizarla?
20. Para qué sirve el botón "buscar siguiente"
21. Para qué sirve el botón "reemplazar todos"
22. Para qué vale y dónde se sitúa el bloque edicción en Word 2007
23. ¿Qué es un estilo?
24. ¿cómo se accede a los estilos en Word 2003? ¿Y en 2007?
25. ¿Qué debe hacerse para aplicar un estilo?
26. ¿Cómo se crea un estilo desde la barra de formato?
27. ¿Cómo se crea un estilo desde una zona de un documento en Word 2003?
28. ¿Cómo se crea un estilo desde una zona de un documento en Word 2007?
29.¿Qué ocurre al eliminar un estilo?
30. ¿Qué es una plantilla?
31. ¿Que extensión tiene una plantilla en Word 2003? ¿Y en 2007?
32. ¿Qué pasos se deben dar para utilizar una plantilla?
33. ¿En qué consiste la operación "configurar página"?
34. ¿Qué permite dicha operación?
35. ¿Cómo se accede a la configuración de página en Word 2003?
36. ¿Y en Word 2007?
Realiza las siguientes prácticas
1. Abre el documento act1_tema6 de tu carpeta e introduce un borde en la página con las siguientes características: Borde sombreado, Estilo doble línea, Una anchura de 3 puntos y con el color que te guste.
Haz un imprime pantalla, guarda como gif y pega la imagen en tu blog
Guarda el documento en tu carpeta como act1_tema7
2. Abre el documento act1_tema6, selecciona todo el texto y dale el tipo de letra "calibri", y luego debes dar un sombreado de distinto color a cada párrafo del texto
Haz un imprime pantalla, guarda como gif y pega la imagen en tu blog
Guarda el documento en tu carpeta como act2_tema7
3. Abre el documento act2_tema7 e introduce un borde a cada párrafo con las siguientes características:
a) El primer párrafo debe tener un borde: Cuadro, naranja, de medio punto,con un estilo de una línea discontinua.
b) El segundo párrafo debe tener un borde: Con sombra, verde, de 3 puntos,con un estilo de una línea continua.
c) El tercer párrafo debe tener un borde: 3D, morado, de 6 puntos,con un estilo de dobel línea.
Haz un imprime pantalla, guarda como gif y pega la imagen en tu blog
Guarda el documento en tu carpeta como act3_tema7
4. Abre el documento act1_tema6, selecciona todo el texto y dale el tipo de letra "Arial", además dale a todo el texto un color marrón y un color de fondo de página amarillo.
Haz un imprime pantalla, guarda como gif y pega la imagen en tu blog
Guarda el documento en tu carpeta como act4_tema7
5. Abre el documento act1_tema6, selecciona todo el texto y dale el tipo de letra "Verdana", además dale a todo el texto un color morado y un color de fondo con un efecto de relleno de dos colores (1º color= verde; 2º color=negro) y con un estilo de sombreado diagonal hacia arriba.Por último introduce en el fondo una marca de agua impresa, que se sitúe en la diagonal de la página con el siguiente texto "Lo he hecho bien".
Haz un imprime pantalla, guarda como gif y pega la imagen en tu blog
Guarda el documento en tu carpeta como act5_tema7
6. Copia el siguiente texto:

A partir de ella cuenta cuatro palabras y vete resaltando la palabra correspondiente con color amarillo.
Haz un imprime pantalla, guarda como gif y pega la imagen en tu blog
Guarda el documento en tu carpeta como act6_tema7
7. Copia en un documento de Word el siguiente texto sin cambiar nada y utiliza el corrector ortográfico para corregirlo.

Guarda el documento en tu carpeta como act7_tema7
8. Abre el documento act7_tema7, busca los siguientes sinónimos:
a) de la palabra "rígidos" y cámbiala por "duros".
b) de la palabra "uniones" y cámbiala por el sinónimo que creas que se ajusta más al texto.
d) Busca la palabra "presentan" indica cuántas veces aparece en el texto y cámbiala en uno de los lugares donde aparece por el sinónimo que consideres más oportuno.
Resalta en color amarillo las palabras que has cambiado y
haz un imprime pantalla, guarda como gif y pega la imagen en tu blog. Por último
guarda el documento en tu carpeta como act 8_tema7
9. Abre el documento act7_tema7, busca y reemplaza los siguientes términos:
a) "Presentan" por "exhiben" b) "Descomponerse" por "desordenarse"c) "Moldear" por "dar forma" d) "Cesar" por "acabar".
Pon en color rojo las palabras que has modificado. Haz un imprime pantalla, guarda como gif y pega la imagen en tu blog. Por último guarda el documento en tu carpeta como act 9_tema7
10. Abre el documento "decálogo" y pon el texto en dos columnas de igual ancho. Imprime la pantalla, guárdala como gif y pega la imagen en tublog. Luego guarda el documento como act 10_tema7
11. Abre el documento anterior y crea un estilo para él. Haz un imprime pantalla, guarda como gif y pega la imagen en tu blog. Por último guarda el documento en tu carpeta como act 11_tema7
12. Abre un documento nuevo y escribe la siguiente lista.

- Estilo Título 1, para la primera línea.
- Estilo Título 2, para las líneas segunda, tercera y séptima.
- Estilo Título 3, para el resto de las líneas.
Haz un imprime pantalla, guarda como gif y pega la imagen en tu blog.
Por último guarda el documento en tu carpeta como act 12_tema7
13. Una vez que copies el texto que se muestra a continuación, con el tipo de letra "calibri" y tamaño de letra 28 puntos, en un archivo de Word, configura la página para que tenga una orientación horizontal, los márgenes izquierdo y derecho sean de 2 cm y el superior e inferior se encuentren situados a 4 cm.
Haz un imprime pantalla, guarda como gif y pega la imagen en tu blog.
Por último guarda el documento en tu carpeta como act 13_tema7
Ayuda para el estudio