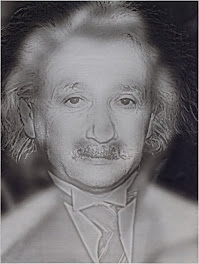TEMA 9F.1: Trabajar con capas
Contesta a las siguientes preguntas
Ayuda para el estudioContesta a las siguientes preguntas
1. ¿Qué son las capas?
2. Pon nombre e indica para que valen los números indicados en la siguiente imagen

3. ¿Qué son las guías?
4. ¿Que es una capa flotante?
Realiza las siguientes actividades
5. Crea una imagen con capas, siguiendo los pasos que se indican en el pdf de la ayuda para el estudio, del apartado Trabajando con capas, sube el resultado a tu blog como .jpg
6. Realiza el apartado 2 (Hacer una copia de una capa) siguiendo los pasos que se indican en el pdf de la ayuda para el estudio, del apartado Trabajando con capas, sube el resultado a tu blog como .jpg
7. Trabaja con las transparencias de las capas, tal como se indica en el tercer apartado y sube el resultado a tu blog como .jpg
8. Cambia el orden de apilamiento de las capas, tal como se indica en el apartado "Cambiar y mover" del pdf, sube los cambios realizados a tu blog como una imagen .jpg
9. Realiza los ejercicios del apartado Poner guías para el control de posición de las capas y sube tu trabajo a tu blog.
10. Realiza la siguiente práctica (similar a la práctica guiada 2.1. del pdf), siguiendo los pasos que se indican a continuación, con las imágenes


10.1. Guarda en tu carpeta y abre con Gimp las dos imágenes anteriores.
10.2. Coloca el perro dentro de la ventana imagen del archivo ovejas, arrastrándola desde la ventana Capas. Renombra la capa con el nombre de perro y escala esta capa (para ello, con la capa perro seleccionada sigue el menú capa/Escalar capa e introduce un valor en la altura de 200.
10.3. Voltea la capa perro, mediante menú capa/transformar/voltear verticalmente
10.4. Crea una capa nueva con fondo blanco y tamaño 270 x 75 píxeles, a la que nombrarás como "fondo texto 1".
Con la herramienta selección de rectángulos activada, seleccionamos la opción Difuminar los bordes y un radio de 15, realizamos una selección rectangular sobre la capa "fondo texto1" sin que abarque todo el rectángulo blanco, es decir, dejando un pequeño margen exterior.
Hacer clic con el botón derecho del ratón sobre la imagen y elegir seleccionar/invertir, la parte seleccionada pasa a ser la exterior del rectángulo.
Ahora con el botón derecho del ratón elige Editar/ Limpiar y posteriormente Seleccionar/nada
10.5. Duplica la capa "fondo texto 1" y nombra a la nueva capa como "fondo texto 2"
10.6. Selecciona la capa "fondo texto 2" y con la transparencia bloqueada selecciona como color de primer plano el color amarillo (HTML: e8f963) y pinta con el cubo de pintura esta capa.
10.7. Pon dos guías horizontales en las posiciones 120 y 340, y otras dos verticales en las posiciones 20 y 300 (recuerda que debes hacer clic en la regla vertical u horizontal y arrastrar hasta colocar la línea en la posición deseada).
Mueve la capa "fondo texto 1" hasta la guía más alta encajándola entre las guías horizontal y vertical, y la capa "fondo texto 2" a las más bajas.
Selecciona cada una de estas dos capas, en la ventana de capas, y da una opacidad de 60, para conseguir una cierta transparencia en las mismas.
10.8. Crea un logotipo Bisel degradado, con el texto perro en mayúsculas, con un tamaño de 50. Una vez generado haz invisible el fondo y combina las dos capas visibles, por último en la ventana de capas pincha en la miniatura de la capa del logotipo "blur", renómbrala con el nombre de "rótulo 1" y arrástrala hasta la imagen de las ovejas colocándola encima del fondo 1.
Crea otro logotipo Básico I, con el texto ovejas en mayúsculas, con el tamaño que viene por defecto y de color verde. Una vez generado haz invisible el fondo y combina las dos capas visibles, por último en la ventana de capas pincha en la miniatura de la capa del logotipo "shadon", renómbrala con el nombre de "rótulo 2" y arrástrala hasta la imagen de las ovejas colocándola encima del fondo 2.
10.9. Reordena las capas para que queden:

10.10. Alinear las capas de texto con sus respectivos fondos, para ello:
- Dejamos sólo visibles las capas "Texto 2" y "Fondo 2"
- Pinchamos sobre el menú imagen/Alinear capas visibles. En la ventana que aparece se introducen los siguientes valores: Estilo horizontal y vertical-Recolectar, Base horizontal y vertical- Centro, Tamaño de rejilla- 10, Usar la capa inferior (invisible) como base- marcar esta casilla.
Las dos capas visibles se alinean, pero se descolocan de su posición y aparecen en el centro de la imagen
- Combinar visibles
- Mover la capa a la posición inicial, basándote en las guías.
Repetir este punto con las capas "Texto 1" y "fondo1"
10.11. Quita las guías (Imagen/guías/Quitar todas las guías)
10.12. Haz visibles todas las capas, combina y guarda como jpg y sube el resultado a tu blog.

11. Realiza la actividad guiada 2.2 Gráfico con pictogramas a partir de las siguientes imágenes:
y sube el resultado a tu blog.


12. Realiza el ejercicio 2.2 y sube el resultado a tu blog.
13. Realiza el ejercicio 2.3. y sube el resultado a tu blog.
2. Pon nombre e indica para que valen los números indicados en la siguiente imagen

3. ¿Qué son las guías?
4. ¿Que es una capa flotante?
Realiza las siguientes actividades
5. Crea una imagen con capas, siguiendo los pasos que se indican en el pdf de la ayuda para el estudio, del apartado Trabajando con capas, sube el resultado a tu blog como .jpg
6. Realiza el apartado 2 (Hacer una copia de una capa) siguiendo los pasos que se indican en el pdf de la ayuda para el estudio, del apartado Trabajando con capas, sube el resultado a tu blog como .jpg
7. Trabaja con las transparencias de las capas, tal como se indica en el tercer apartado y sube el resultado a tu blog como .jpg
8. Cambia el orden de apilamiento de las capas, tal como se indica en el apartado "Cambiar y mover" del pdf, sube los cambios realizados a tu blog como una imagen .jpg
9. Realiza los ejercicios del apartado Poner guías para el control de posición de las capas y sube tu trabajo a tu blog.
10. Realiza la siguiente práctica (similar a la práctica guiada 2.1. del pdf), siguiendo los pasos que se indican a continuación, con las imágenes


10.1. Guarda en tu carpeta y abre con Gimp las dos imágenes anteriores.
10.2. Coloca el perro dentro de la ventana imagen del archivo ovejas, arrastrándola desde la ventana Capas. Renombra la capa con el nombre de perro y escala esta capa (para ello, con la capa perro seleccionada sigue el menú capa/Escalar capa e introduce un valor en la altura de 200.
10.3. Voltea la capa perro, mediante menú capa/transformar/voltear verticalmente
10.4. Crea una capa nueva con fondo blanco y tamaño 270 x 75 píxeles, a la que nombrarás como "fondo texto 1".
Con la herramienta selección de rectángulos activada, seleccionamos la opción Difuminar los bordes y un radio de 15, realizamos una selección rectangular sobre la capa "fondo texto1" sin que abarque todo el rectángulo blanco, es decir, dejando un pequeño margen exterior.
Hacer clic con el botón derecho del ratón sobre la imagen y elegir seleccionar/invertir, la parte seleccionada pasa a ser la exterior del rectángulo.
Ahora con el botón derecho del ratón elige Editar/ Limpiar y posteriormente Seleccionar/nada
10.5. Duplica la capa "fondo texto 1" y nombra a la nueva capa como "fondo texto 2"
10.6. Selecciona la capa "fondo texto 2" y con la transparencia bloqueada selecciona como color de primer plano el color amarillo (HTML: e8f963) y pinta con el cubo de pintura esta capa.
10.7. Pon dos guías horizontales en las posiciones 120 y 340, y otras dos verticales en las posiciones 20 y 300 (recuerda que debes hacer clic en la regla vertical u horizontal y arrastrar hasta colocar la línea en la posición deseada).
Mueve la capa "fondo texto 1" hasta la guía más alta encajándola entre las guías horizontal y vertical, y la capa "fondo texto 2" a las más bajas.
Selecciona cada una de estas dos capas, en la ventana de capas, y da una opacidad de 60, para conseguir una cierta transparencia en las mismas.
10.8. Crea un logotipo Bisel degradado, con el texto perro en mayúsculas, con un tamaño de 50. Una vez generado haz invisible el fondo y combina las dos capas visibles, por último en la ventana de capas pincha en la miniatura de la capa del logotipo "blur", renómbrala con el nombre de "rótulo 1" y arrástrala hasta la imagen de las ovejas colocándola encima del fondo 1.
Crea otro logotipo Básico I, con el texto ovejas en mayúsculas, con el tamaño que viene por defecto y de color verde. Una vez generado haz invisible el fondo y combina las dos capas visibles, por último en la ventana de capas pincha en la miniatura de la capa del logotipo "shadon", renómbrala con el nombre de "rótulo 2" y arrástrala hasta la imagen de las ovejas colocándola encima del fondo 2.
10.9. Reordena las capas para que queden:

10.10. Alinear las capas de texto con sus respectivos fondos, para ello:
- Dejamos sólo visibles las capas "Texto 2" y "Fondo 2"
- Pinchamos sobre el menú imagen/Alinear capas visibles. En la ventana que aparece se introducen los siguientes valores: Estilo horizontal y vertical-Recolectar, Base horizontal y vertical- Centro, Tamaño de rejilla- 10, Usar la capa inferior (invisible) como base- marcar esta casilla.
Las dos capas visibles se alinean, pero se descolocan de su posición y aparecen en el centro de la imagen
- Combinar visibles
- Mover la capa a la posición inicial, basándote en las guías.
Repetir este punto con las capas "Texto 1" y "fondo1"
10.11. Quita las guías (Imagen/guías/Quitar todas las guías)
10.12. Haz visibles todas las capas, combina y guarda como jpg y sube el resultado a tu blog.

11. Realiza la actividad guiada 2.2 Gráfico con pictogramas a partir de las siguientes imágenes:
y sube el resultado a tu blog.


12. Realiza el ejercicio 2.2 y sube el resultado a tu blog.
13. Realiza el ejercicio 2.3. y sube el resultado a tu blog.
GIMP. Alicaciones didácticas. Las capas

TEMA 9F.2: Los Canales
Contesta a las siguientes preguntas
Ayuda para el estudioContesta a las siguientes preguntas
1. Define canal
2. ¿Qué canales tiene una imagen RGB
3. ¿Dónde y cómo se observan los canales de una capa?
Realiza las siguientes actividades
Una vez que hayas leído la ayuda para el estudio.
4. Realiza los ejercicios prácticos que en él se proponen (5.1, 5.2, 5.3 y 5.4)
2. ¿Qué canales tiene una imagen RGB
3. ¿Dónde y cómo se observan los canales de una capa?
Realiza las siguientes actividades
Una vez que hayas leído la ayuda para el estudio.
4. Realiza los ejercicios prácticos que en él se proponen (5.1, 5.2, 5.3 y 5.4)
GIMP. Aplicaciones Didácticas. Los canales

TEMA 9F.3: Las rutas
Contesta a las siguientes preguntas
GIMP. Aplicaciones Didácticas. Las rutas
Contesta a las siguientes preguntas
1. ¿Qué son las rutas?
2. ¿Cómo se accede a las rutas?
3. ¿Qué significado tienen los iconos, señalados con números en la siguiente imagen?

Realiza las siguientes actividades
Una vez que hayas leído la ayuda para el estudio.
4. Realiza las prácticas guiadas 6.1 y 6.2
5. Realiza los ejercicios prácticos que en él se proponen (6.1, 6.2, 6.3 y 6.4)
6. Realiza el ejercicio de coloración selectiva con la siguiente imagen, de forma que sólo tengan color las partes rojas del globo y la costa.

Para ello debes seguir los pasos que se han utilizado con la imagen cereza, cuyo origen y resultado son:

6.1. Abre la imagen en Gimp
6.2. Duplica la imagen (menú capa/Duplicar capa)
6.3. Transformar la imagen duplicada a blanco y negro
- Activar la capa duplicada
- menú Colores/Desaturar
6.4. Colorear alguna parte del dibujo
- Activar la capa duplicada
- Crear una máscara de capa (pinchar en la miniatura con el botón derecho y seleccionar máscara de capa con la opción blanco opacidad total)
- Activar la herramienta de seleccionar ruta y crear una ruta sobre el fragmento de imagen que deseamos que mantenga el color.
En mi caso la cereza, para realizar la ruta con mayor precisión se ha ampliado la zona antes de iniciarla con la herramienta lupa.

- Una vez trazada la ruta, seguir menú Seleccionar/ a partir de una ruta la cereza ha quedado seleccionada.
- Una vez trazada la ruta, seguir menú Seleccionar/ a partir de una ruta. La cereza ha quedado seleccionada.
- Con la herramienta Relleno de cubeta seleccionada, pintar de negro la selección, así se consigue que la máscara actúe y deja pasar el color de la imagen que tenemos en el fondo.
6.5. Repetir el proceso con el resto de las zonas que queramos que tengan color.
6.6. Por último combinar visibles, guardar como jpg y subir el resultado al blog.


7.8. Guarda la imagen como jpg y sube al blog.
Ayuda para el estudio
2. ¿Cómo se accede a las rutas?
3. ¿Qué significado tienen los iconos, señalados con números en la siguiente imagen?

Realiza las siguientes actividades
Una vez que hayas leído la ayuda para el estudio.
4. Realiza las prácticas guiadas 6.1 y 6.2
5. Realiza los ejercicios prácticos que en él se proponen (6.1, 6.2, 6.3 y 6.4)
6. Realiza el ejercicio de coloración selectiva con la siguiente imagen, de forma que sólo tengan color las partes rojas del globo y la costa.

Para ello debes seguir los pasos que se han utilizado con la imagen cereza, cuyo origen y resultado son:

6.1. Abre la imagen en Gimp
6.2. Duplica la imagen (menú capa/Duplicar capa)
6.3. Transformar la imagen duplicada a blanco y negro
- Activar la capa duplicada
- menú Colores/Desaturar
6.4. Colorear alguna parte del dibujo
- Activar la capa duplicada
- Crear una máscara de capa (pinchar en la miniatura con el botón derecho y seleccionar máscara de capa con la opción blanco opacidad total)
- Activar la herramienta de seleccionar ruta y crear una ruta sobre el fragmento de imagen que deseamos que mantenga el color.
En mi caso la cereza, para realizar la ruta con mayor precisión se ha ampliado la zona antes de iniciarla con la herramienta lupa.

- Una vez trazada la ruta, seguir menú Seleccionar/ a partir de una ruta la cereza ha quedado seleccionada.
- Una vez trazada la ruta, seguir menú Seleccionar/ a partir de una ruta. La cereza ha quedado seleccionada.
- Con la herramienta Relleno de cubeta seleccionada, pintar de negro la selección, así se consigue que la máscara actúe y deja pasar el color de la imagen que tenemos en el fondo.
6.5. Repetir el proceso con el resto de las zonas que queramos que tengan color.
6.6. Por último combinar visibles, guardar como jpg y subir el resultado al blog.
7. Utilizar una ruta para realizar un efecto haz
Utiliza la imagen de la Venus de Milo, que se adjunta a continuación, para realizar el ejercicio.
La Venus de Milo es la estatua más representativa del periodo helenístico de la escultura griega, se piensa que representa a Afrodita, diosa del amor y de la belleza, cuyo original puedes admirar en el Museo de Louvre (París, Francia).
Utiliza la imagen de la Venus de Milo, que se adjunta a continuación, para realizar el ejercicio.
La Venus de Milo es la estatua más representativa del periodo helenístico de la escultura griega, se piensa que representa a Afrodita, diosa del amor y de la belleza, cuyo original puedes admirar en el Museo de Louvre (París, Francia).

Pasos a realizar:
7.1. Guarda la imagen en tu carpeta y ábrela con Gimp.
7.2. Crea una capa nueva con la opción transparencia marcada.
7.3. Con la herramienta Ruta, realiza un trazado envolvente sobre la imagen.
Utiliza los manejadores de los puntos de anclaje para dar la curvatura deseada en cada punto de anclaje.
Si te equivocas al marcar un punto de anclaje, puedes deshacer con Ctrl+Z
Puedes modificar y reajustar el trazado, pinchando en un punto de anclaje y moviéndole.

7.4. Traza la ruta mediante menú editar/trazar ruta. En la ventana que aparece seleccionar la casilla: Trazar utilizando una herramienta de pintura (pincel) y aceptar en Trazo.
7.5. Aplicar un filtro mediante: menú Filtros / alfa a logotipo / Neón
Elegir un color de resplandor naranja y aceptar.

7.6. Borrar la capa de fondo negro, del filtro aplicado (Background)
7.7. Seleccionar la herramienta borrador e ir borrando de las dos capas (Neón tubes primero y Neón Glow después) los trazos que hayan quedado por encima de la Venus y que desees borrar. Es útil ampliar la imagen en estas zonas para realizar un borrado más eficaz.
7.1. Guarda la imagen en tu carpeta y ábrela con Gimp.
7.2. Crea una capa nueva con la opción transparencia marcada.
7.3. Con la herramienta Ruta, realiza un trazado envolvente sobre la imagen.
Utiliza los manejadores de los puntos de anclaje para dar la curvatura deseada en cada punto de anclaje.
Si te equivocas al marcar un punto de anclaje, puedes deshacer con Ctrl+Z
Puedes modificar y reajustar el trazado, pinchando en un punto de anclaje y moviéndole.

7.4. Traza la ruta mediante menú editar/trazar ruta. En la ventana que aparece seleccionar la casilla: Trazar utilizando una herramienta de pintura (pincel) y aceptar en Trazo.
7.5. Aplicar un filtro mediante: menú Filtros / alfa a logotipo / Neón
Elegir un color de resplandor naranja y aceptar.

7.6. Borrar la capa de fondo negro, del filtro aplicado (Background)
7.7. Seleccionar la herramienta borrador e ir borrando de las dos capas (Neón tubes primero y Neón Glow después) los trazos que hayan quedado por encima de la Venus y que desees borrar. Es útil ampliar la imagen en estas zonas para realizar un borrado más eficaz.

7.8. Guarda la imagen como jpg y sube al blog.
Ayuda para el estudio